저는 지금까지 네 번의 이직을 했고, 지금은 다섯 번째 직장에서 일하고 있어요.
이전 직장들 중에서 세 번째까지는 주로 회로 설계 관련 일을 했었는데, 그때 여러 가지 설계 툴을 써봤습니다.
그중에서 TINA라는 프로그램을 자주 사용했는데, 인터페이스도 직관적이고 간단한 회로 시뮬레이션을 할 때 꽤 유용하더라고요. 그리고 결정적으로 무료입니다.

그래서 이번에는 TINA의 기본적인 사용법을 간단히 정리해보려고 해요. 처음 회로 설계를 배우거나 간단한 시뮬레이션이 필요할 때 도움이 될 수 있으면 좋겠네요!
목차
1. TINA 알아보기, 설계툴 TINA란?
2. 사용해 보기 전 TINA 툴의 장단점 알아보기
3. TINA 설치하기
4. 사용방법
5. 결론 : 다음 포스팅에 이어집니다!
1. TINA 알아보기, 설계툴 TINA란?

TINA는 전자 회로 시뮬레이션 및 해석을 위한 소프트웨어로, 아날로그, 디지털, 혼합 신호 회로를 시뮬레이션할 수 있는 툴이에요.
특히 SPICE 기반의 해석 기능을 제공해서, 실제 회로를 제작하기 전에 동작을 검증하는 데 유용하죠.
1년정도 사용하지 않고 새로 시작해도 직관적인 인터페이스 덕분에 초보자도 쉽게 사용할 수 있고 바로 적용가능한 정도예요. 그리고 간단하게 드래그 앤 드롭 방식으로 회로를 구성할 수 있는게 가장 큰 장점이죠.
또한 DC/AC 해석, 과도 응답 분석, 주파수 응답 분석 등 다양한 기능을 제공해서 회로의 동작을 상세히 살펴볼 수 있어요.
무료 버전인 TINA-TI는 TI(Texas Instruments)에서 제공하는 버전으로, 기본적인 기능을 사용할 수 있어서 간단한 회로 설계 및 분석을 배우기에 좋아요.
2. 사용해보기전 TINA 툴의 장단점 알아보기

일단 무엇보다 무료로 사용이 가능하고 가볍다는 큰 장점을 가지고 있는 툴이에요. Orcad의 Pspice나 Altium의 Xspice에 비해 엄청 가벼워요. 시뮬레이션 돌려보면 쉽게 그 차이를 체감할 수 있죠.
이외에도 아래와 같은 장점들이 있어서 사용하는데 부담이 없어요. 그래서 이직할 때마다 일단 회사 사무실 컴퓨터를 받으면 바로 깔아놓기도 했었던 기억이 납니다.
장점
하나, 사용이 쉬운 직관적인 인터페이스
- 드래그 앤 드롭 방식으로 부품을 배치하고, 간단한 클릭만으로 회로를 연결할 수 있어요.
- 초보자도 금방 익숙해질 수 있어요.
둘, 다양한 시뮬레이션 기능 지원
- DC 해석, AC 해석, 과도 응답 분석(Transient), 주파수 응답 분석 등 기본적인 해석이 가능해요.
- 전력전자 회로, RF 회로 등의 시뮬레이션도 지원해요.
셋, SPICE 기반의 정확한 해석 가능
- SPICE 시뮬레이터를 기반으로 동작하기 때문에, 실제 회로와 유사한 해석 결과를 얻을 수 있어요.
- 회로 제작 전에 미리 검증할 수 있어 실수를 줄일 수 있어요.
넷, TINA-TI 무료 버전 제공
- TI(Texas Instruments)에서 제공하는 무료 버전(TINA-TI)이 있어서 비용 부담 없이 사용할 수 있어요.
- TI 부품 라이브러리가 포함되어 있어서 TI 칩을 사용한 회로 설계에 유리해요.
다섯, 오프라인에서도 사용 가능
- 클라우드 기반이 아닌 설치형 소프트웨어라 인터넷 연결 없이도 사용할 수 있어요.
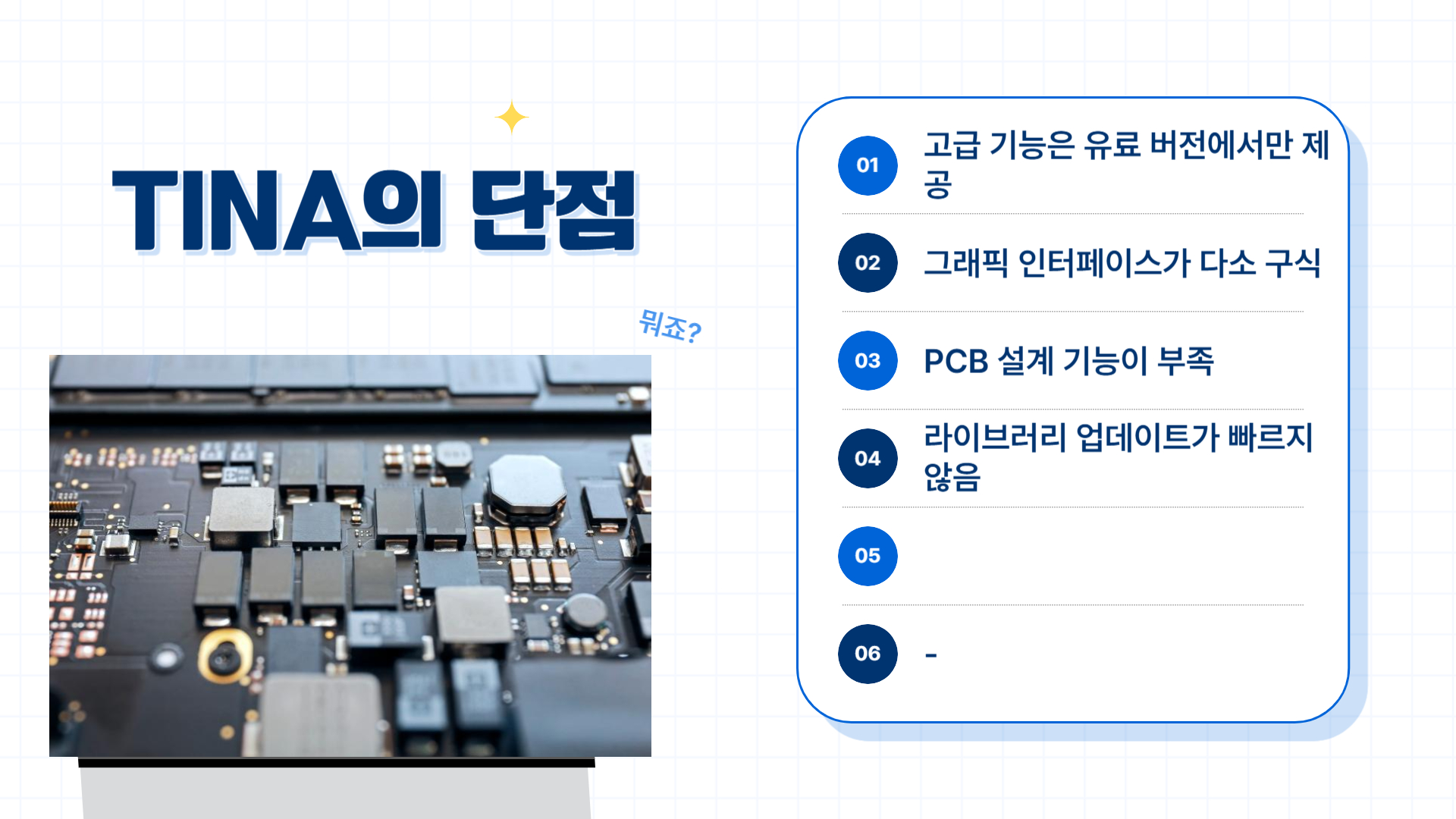
하지만 장점도 많으면 단점도 많겠죠?
단점으로 사용자가 적어서 그런지 다른 툴에 비해 사용법을 찾기 쉽지 않습니다. 그래서 이 포스팅을 보시는 게 많은 도움이 되실 거예요.
단점
하나, 고급 기능은 유료 버전에서만 제공
- 기본적인 기능은 무료 버전에서도 사용할 수 있지만, 고급 해석 기능(예: 몬테카를로 분석, 온도 변화 분석 등)은 유료 버전에서만 가능해요.
- 무료 버전에서는 사용 가능한 부품 라이브러리가 제한적이에요.
둘, 그래픽 인터페이스가 다소 구식
- LTspice나 Proteus 같은 다른 회로 시뮬레이션 툴에 비해 UI 디자인이 조금 오래된 느낌이에요.
셋, PCB 설계 기능이 부족
- TINA는 주로 회로 시뮬레이션을 위한 툴이라, PCB 설계 기능이 거의 없어요.
- PCB까지 설계하려면 Altium Designer나 Eagle 같은 별도의 툴을 사용해야 해요.
넷, 라이브러리 업데이트가 빠르지 않음
- 일부 최신 부품(특히 TI 이외의 제조사 부품)은 라이브러리에 없을 수도 있어요.
- 직접 모델을 추가해야 하는 경우가 있어요.
어쩔 수 없이 저는 맨땅에 헤딩하듯 직접 시행착오 겪으면서 시뮬레이션을 돌린 덕분에 생각보다 쉽게 툴을 사용하고 있어요. 이제 기본적인 내용은 알았으니 설치를 한번 해볼까요?
3. TINA 설치하기
① TOOL 다운로드하기
먼저 TINA는 TEXAS INSTRUMENT사에서 다운로드가 가능해요.
https://www.ti.com/tool/TINA-TI#downloads
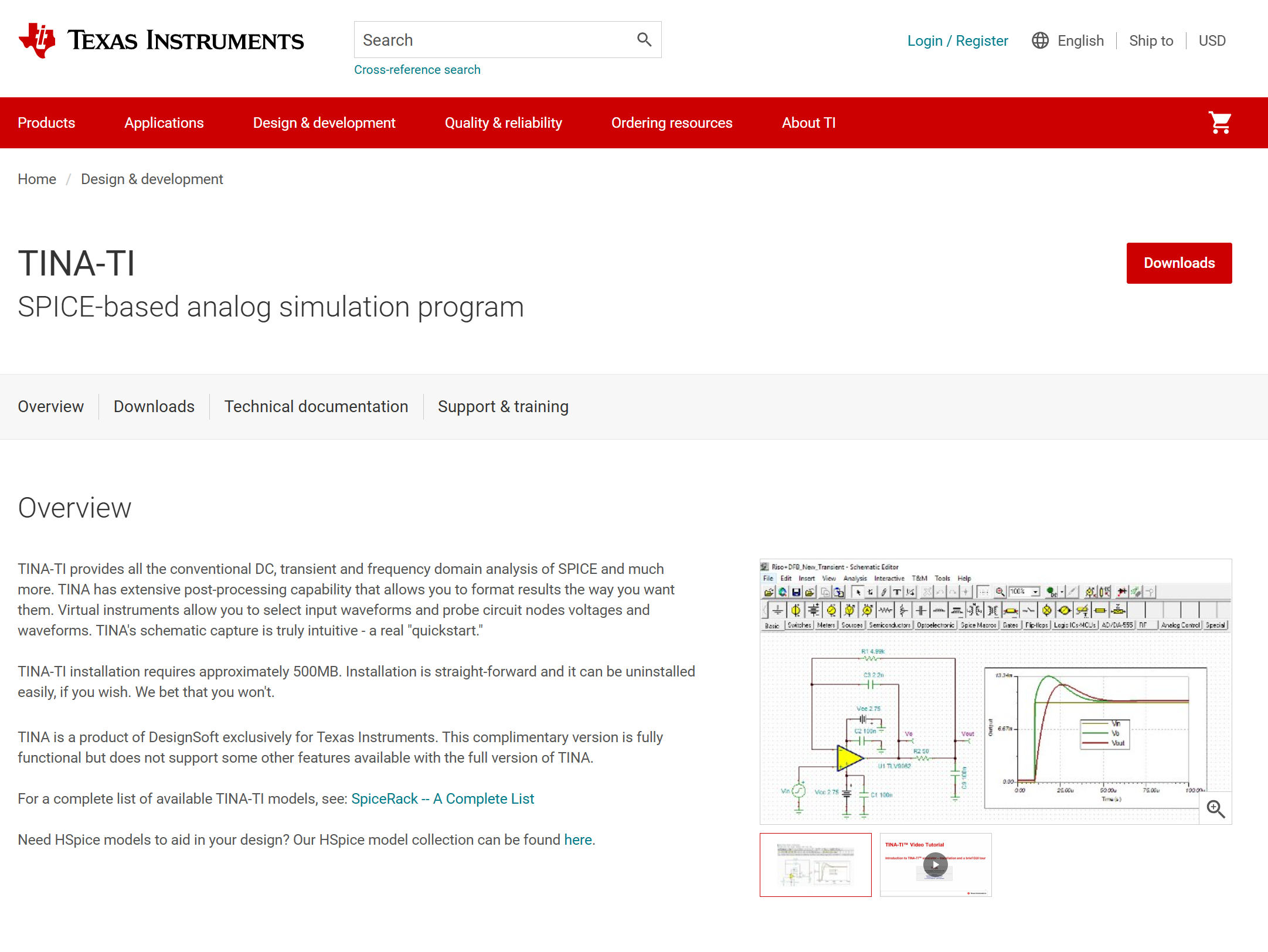
위에 링크에 접속하셔서 TINA-TI_ENGLISH를 다운해 주시면 됩니다. 간단한 정보를 입력해서 로그인 하시면 바로 다운로드가 가능해요.
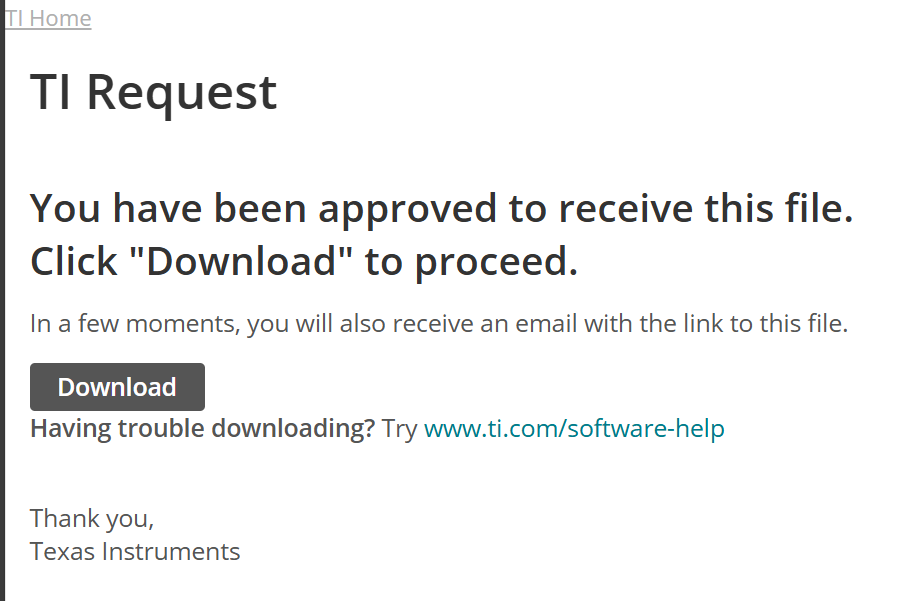
정상적으로 로그인해서 다운로드가 될려면 위와 같은 메세지가 출력돼야 되니 잘 확인해 주세요.
② 설치하기

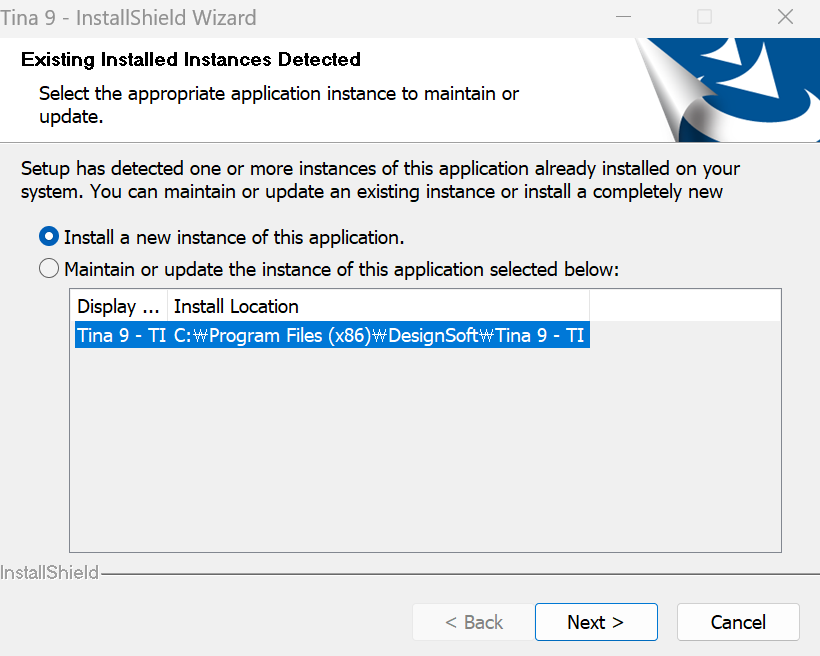
다운로드가 완료되면 위와 같은 사진과, 설치과정을 볼 수 있습니다. 설치 과정에서 입력하는 이름들은 임의로 입력해도 진행이 되니까 너무 신경 쓰지 마세요.
4. 사용방법
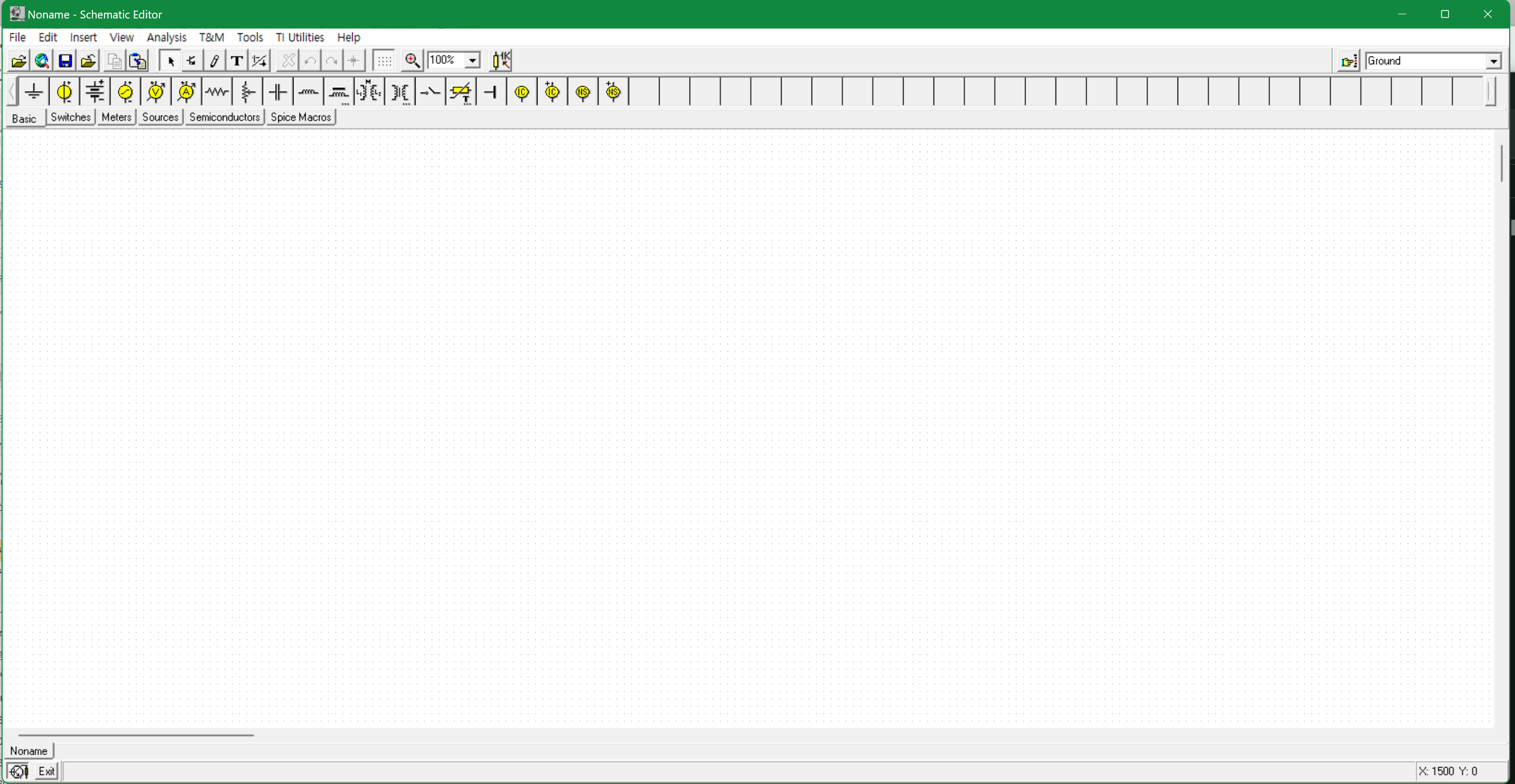
설치 후에 TINA를 실행시키면 위와 같은 실행 창을 볼 수 있어요. 간단한 시뮬레이션을 해보면서 사용법을 익혀볼까요?
① 부품배치

위쪽 상단을 보면 위와 같이 BASIC, SWITHCES, METERS 등이 보이실 건데요. 이게 바로 사용하려는 부품을 가져올 수 있는 트리에요. 전원이나 소자, 스위치 그리고 측정하고자 하는 미터기를 삽입할 수 있어요.
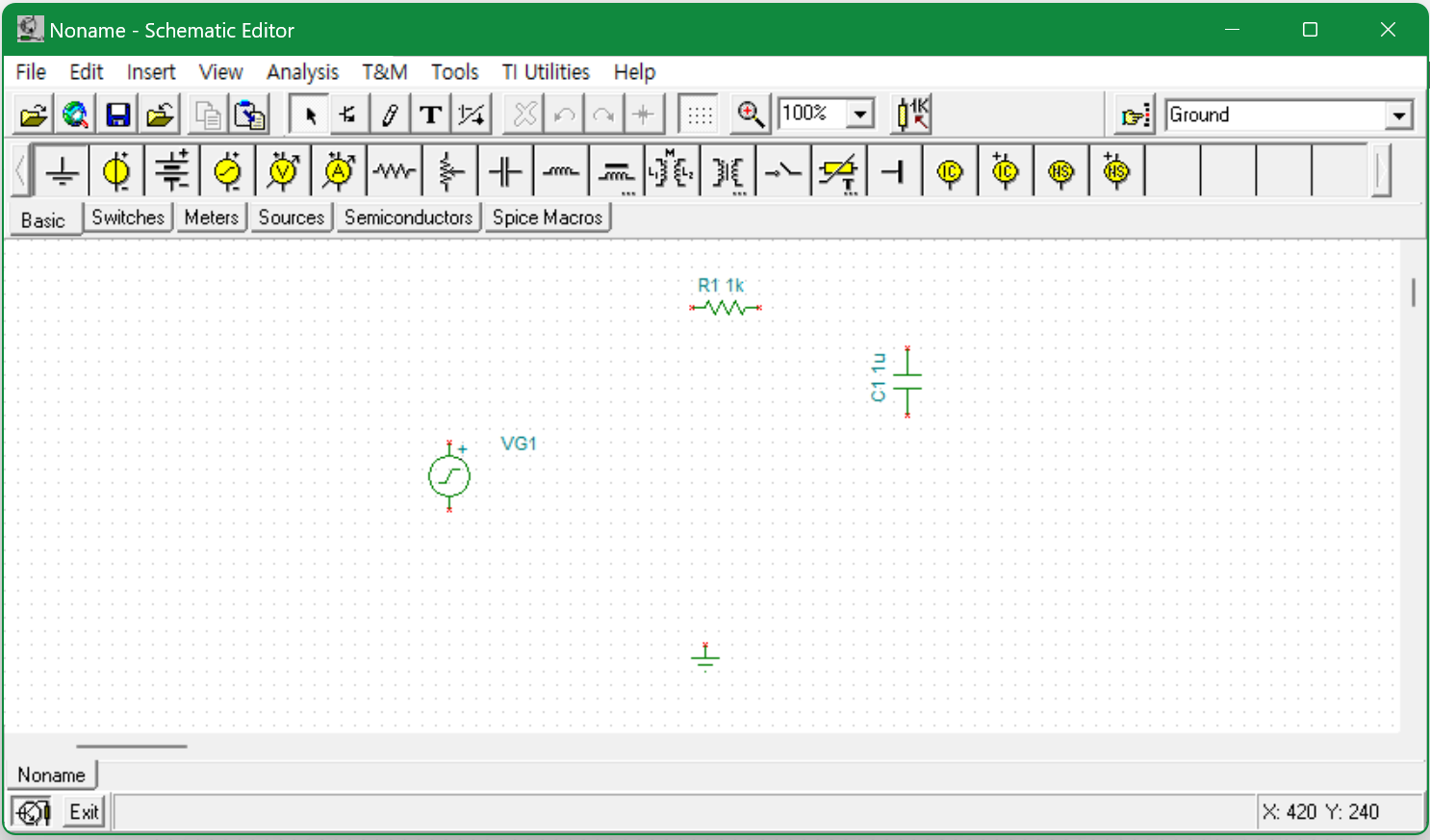
클릭 후 드래그를 통해 위와 같이 드래그&드롭을 통해서 배치가 가능해요.
② 부품 배선하기
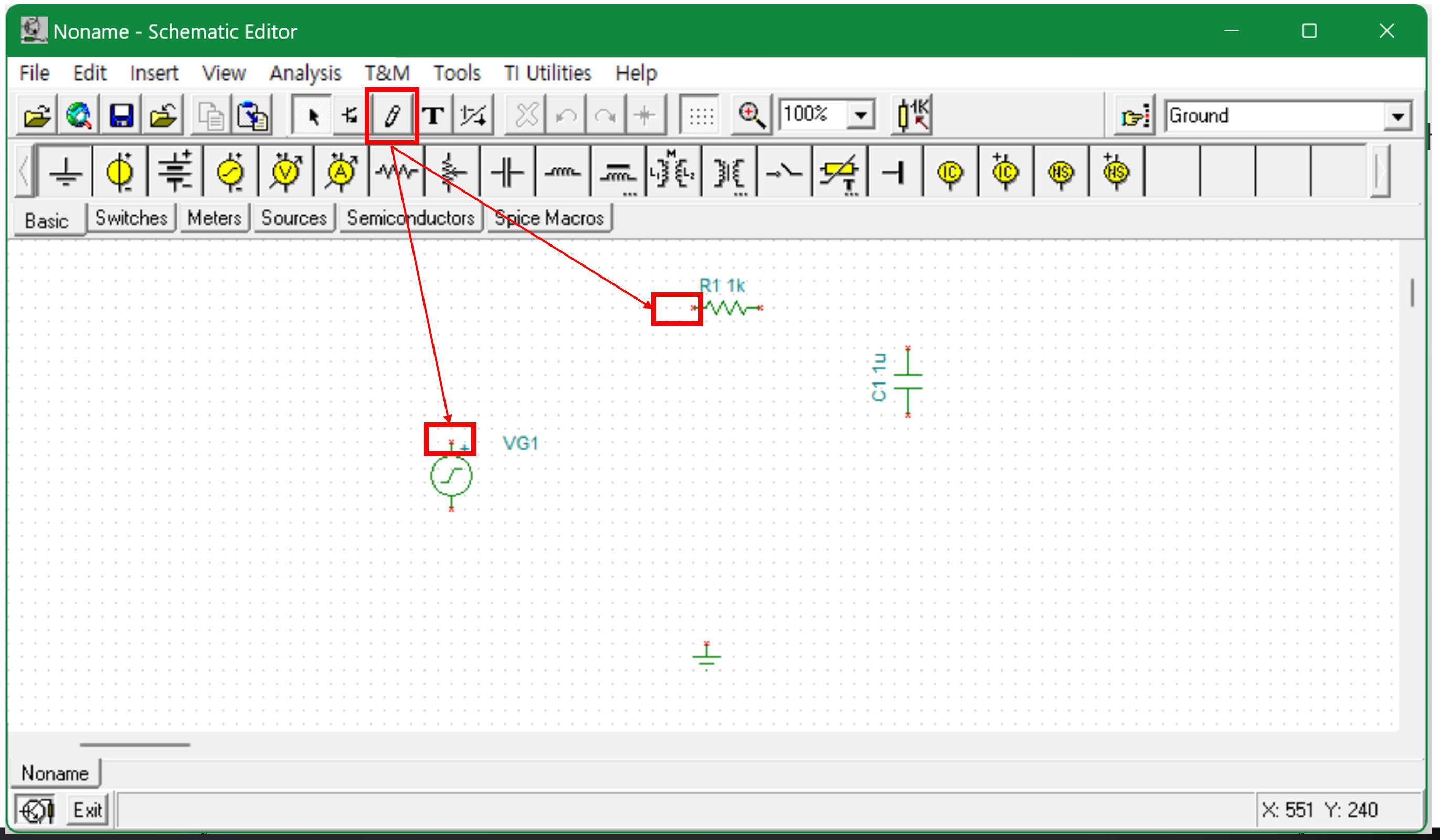
부품 배선이 끝나면 위의 연필 모양을 눌러서 배선이 가능해요. 각 부품들은 빨간색 표시로 배선을 할 수 있는 핀이 따로 나와 있거든요. 이 부분을 이어서 배선을 해주면 됩니다.
③ 부품 속성 변경하기
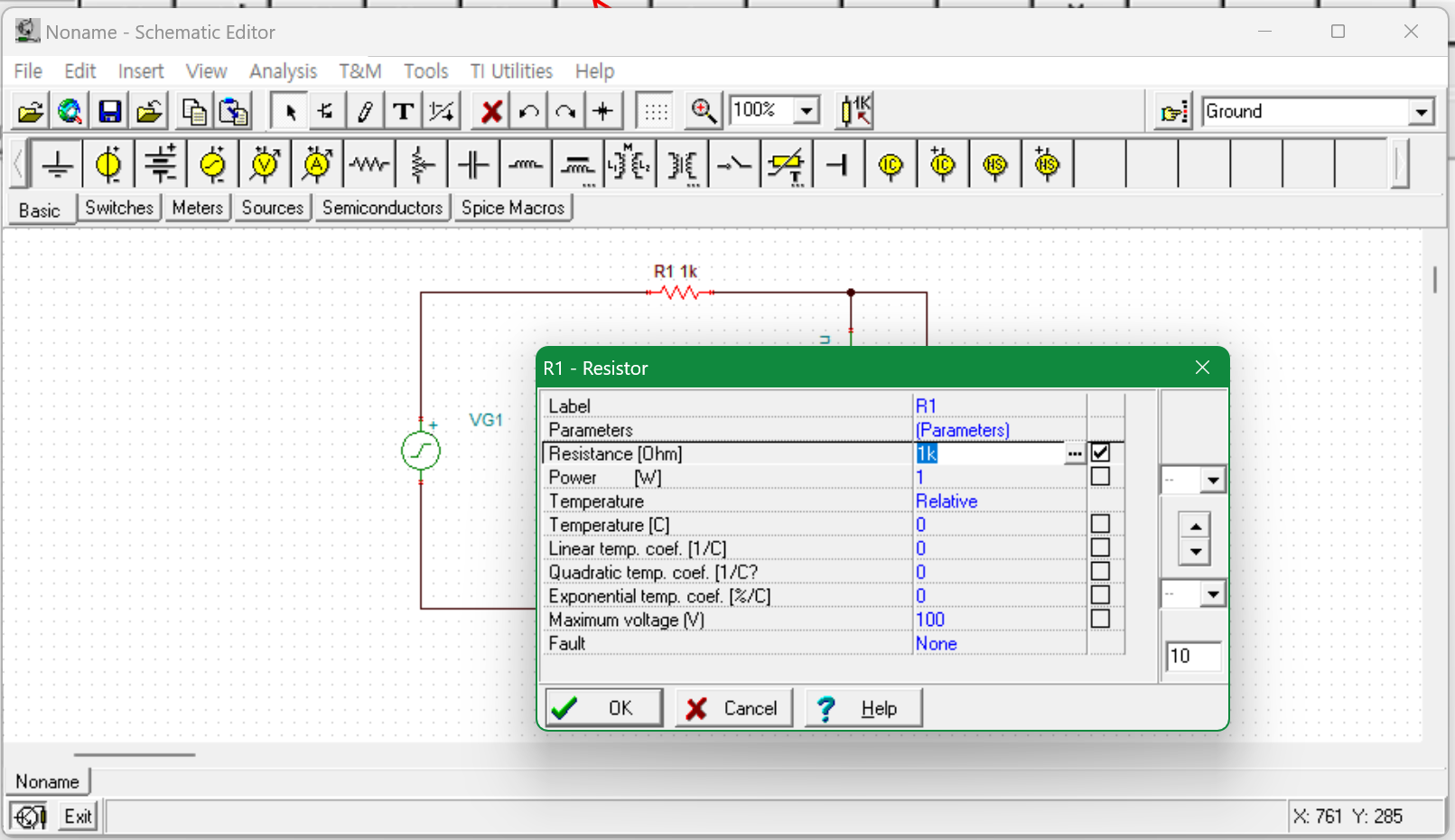
배선이 완료되면 각 부품의 속성을 시뮬레이션 돌리고자 하는 값으로 변경할 수 있어요. 변경하고자 하는 부품을 더블 클릭하면 변경할 수 있는 파라미터가 나옵니다.
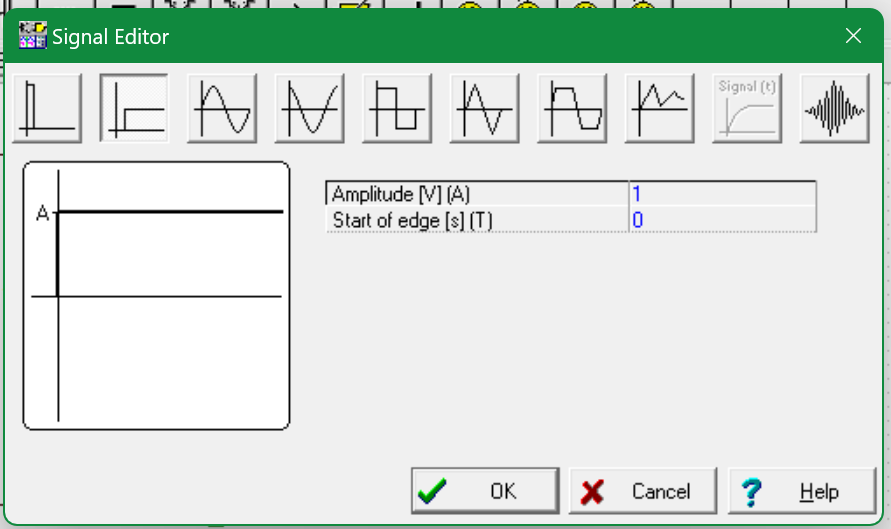
전원 같은 경우에도 파형을 직접 선택해서 진행이 가능하다는 점 알아주시면 좋을 것 같아요.
④ 시뮬레이션해보기
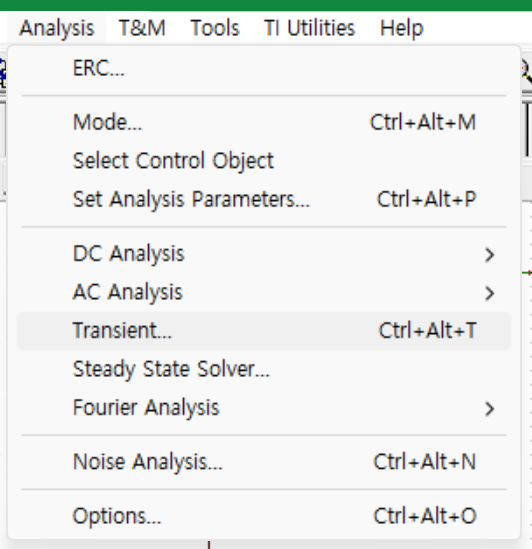
Analysis 탭에 보시면 Transient라는 기능이 있어요. 가장 간단하게 사용 가능한 시뮬레이션이죠. 클릭 한번 해볼까요?
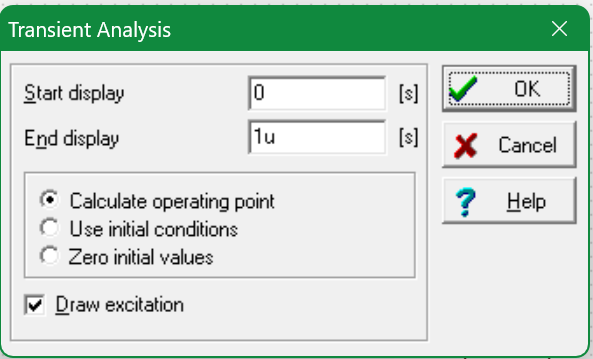
시작, 끝시간을 입력해서 시뮬레이션을 한번 돌려볼 수 있도록 값을 입력해 줍니다.
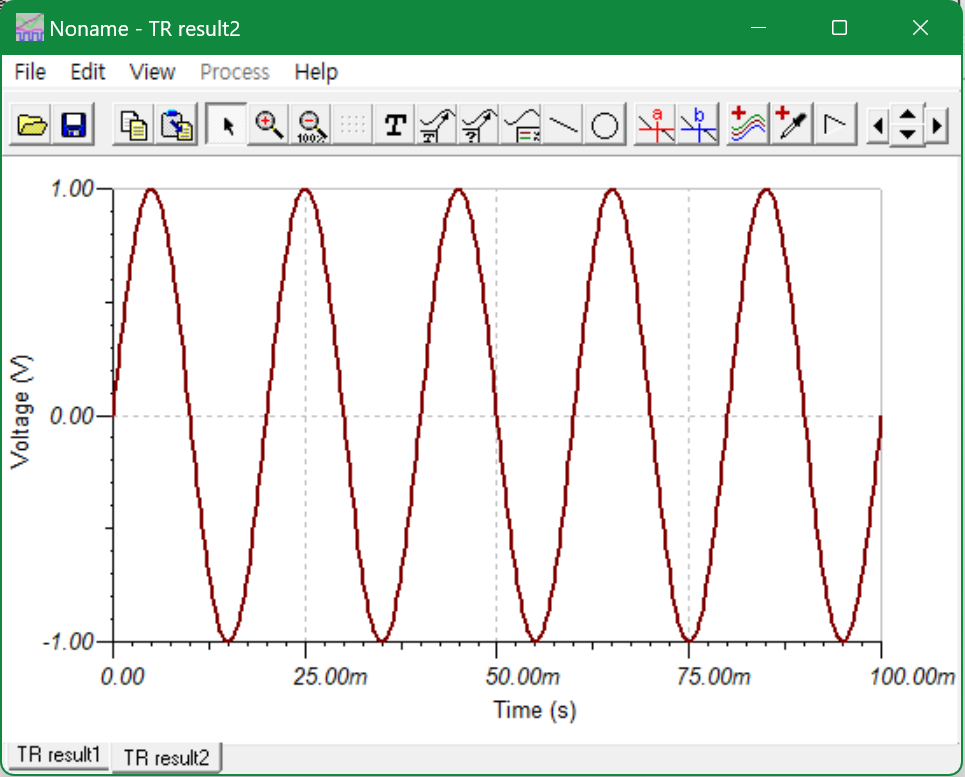
저는 아까 사인파를 입력했기 때문에, 출력 파형으로 사인파가 출력되는 것을 확인할 수 있어요.
5. 결론 : 다음 포스팅에 이어집니다!
지금까지 TINA 툴이 어떤 프로그램인지, 그리고 사용할 때의 장점과 단점을 정리해 봤어요. 또, TINA를 설치하는 방법부터 간단한 사용법까지 알아봤는데, 도움이 되었으면 좋겠네요!
TINA는 초보자도 쉽게 회로 시뮬레이션을 할 수 있는 툴이라 전자 회로를 처음 접하는 분들에게 추천할 만해요. 물론 몇 가지 한계도 있지만, 간단한 해석과 실험용으로는 충분히 유용한 프로그램이에요.
다음 포스팅에서는 간단한 회로를 직접 만들어서 시뮬레이션하는 과정을 하나씩 따라 해 볼 예정이에요. 실제로 어떻게 동작하는지 궁금하다면 다음 글도 꼭 확인해 주세요! 🙌
'회사 > 엔지니어 설계 자료' 카테고리의 다른 글
| 돌입전류 계산과 시험 방법 (10) | 2025.02.28 |
|---|---|
| 실무 커패시터의 동작과 기능 그리고 신뢰성 시험소 사양 알아보기 (21) | 2025.02.26 |
| 커패시터란? 정의와 역할 그리고 직렬 병렬 연결 (25) | 2025.02.19 |
| 인덕터란? 정의와 성질 그리고 역할 : TINA 회로 시뮬레이션 해보기 (17) | 2025.02.15 |
| CATIA V5 기본 용어와 인터페이스 (3) | 2024.12.07 |

